

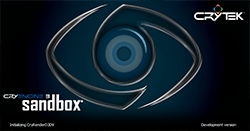 Let me introduce you a quick list of useful shortcuts, tips and tricks for recently released CryEngine 3 SDK and its editor — Sandbox 3. While this tips aren't unique and all of them available as "Tip of the day" directly in Sandbox 3 Help menu, I think it's still may be somewhat useful to have them all gathered in one place. Later I will probably update this article with some examples and screenshots.
Let me introduce you a quick list of useful shortcuts, tips and tricks for recently released CryEngine 3 SDK and its editor — Sandbox 3. While this tips aren't unique and all of them available as "Tip of the day" directly in Sandbox 3 Help menu, I think it's still may be somewhat useful to have them all gathered in one place. Later I will probably update this article with some examples and screenshots.
I've created video animation rendered by Cryengine in Realtime. it's very powerful engine to produce Animation in fast way! Love CRYENGINE!
Screencapture :
WATCH VIDEO HERE : https://www.youtube.com/watch?v=sDf6y_wzUPc